


Home-> press the ellipsis (…) button on the right-> button Mail Merge… Now that we’ve selected the contacts, it is time to start the Mail Merge. View-> option group: Arrangement-> Categories Set your View to the “List” or “Phone” view.Sort or group your Contacts folder by Category or another field in 2 easy steps.You can do some quite advanced Search queries as well. Quick methods to apply a filter are įor instance, based on the Company or a Category (provided that you have assigned the same category to similar contacts). Select the contacts that you want to email to or apply a filter to your view so that only the contacts that you want to address are visible.Select the Contacts folder containing the contacts that you want to send an email to (press CTRL+3 to quickly switch to your Contacts folders).We start the Mail Merge process by specifying which of our contacts we want to send an email to. If there is a limit set, then you can use a Mail Merge tool with scheduling functionality to work around these limits and send out the mail merge is smaller batches. Some have put a restriction on that but as long as you stay under a 100 it’s very likely you won’t run into any issues and there is probably no need to contact your ISP. In this mail merge example we will send a select amount of contacts an email and ask them whether their contact information is correct.Īs the whole process involves quite a few clicks, we’re going to break it down in 4 easy to follow steps.īefore continuing, please verify with your ISP or mail admin first if there are any restrictions in how many emails you may send within an hour or in total on a day. Starting a Mail Merge from within Outlook is the easiest method if all the people who you want to include are already in a Contacts folder in Outlook. Mail Merge from Word with another source.
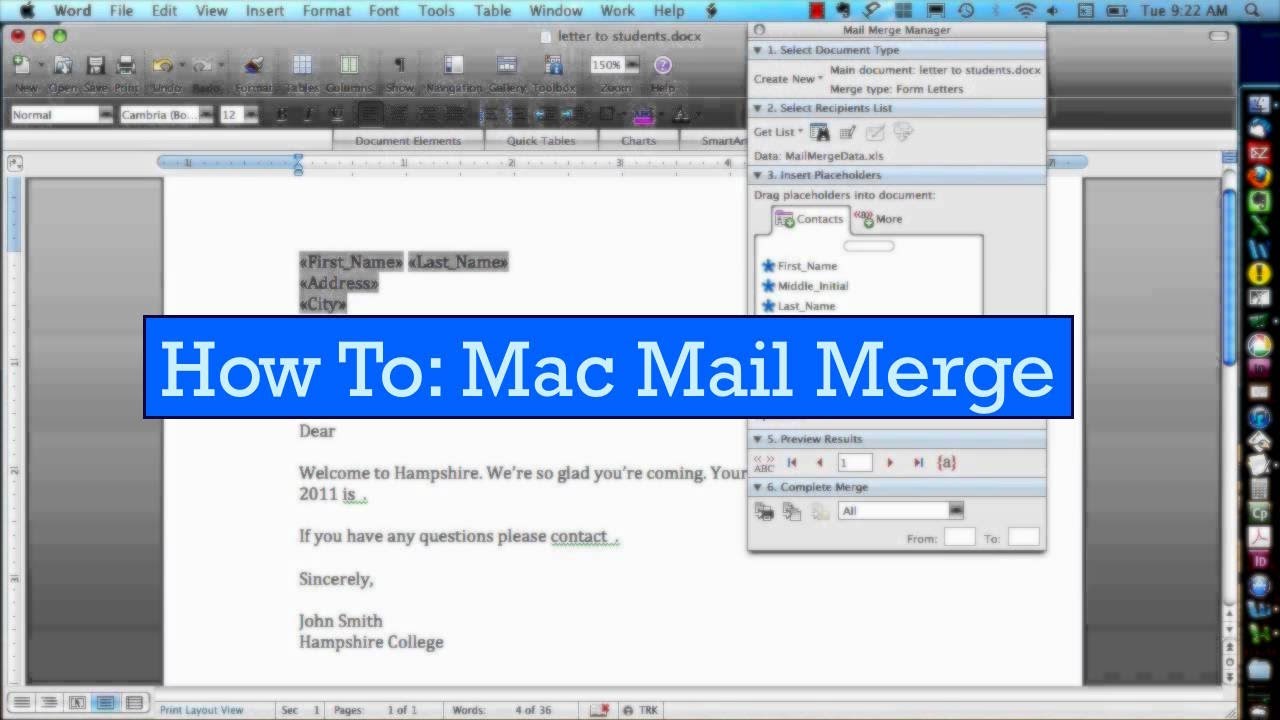


 0 kommentar(er)
0 kommentar(er)
